Label Sets#
A Label Set groups Labels.
One Label Set is created per default after the project is created and named according to the project. You can change this name.
Example: A line item in one invoice is a set of four Labels, e. g. description, unit price, number of items, and the gross amount which can occur multiple times in one document of the Category Invoice.
Assign Labels to Label Sets#
Select the Label Set you want to edit.
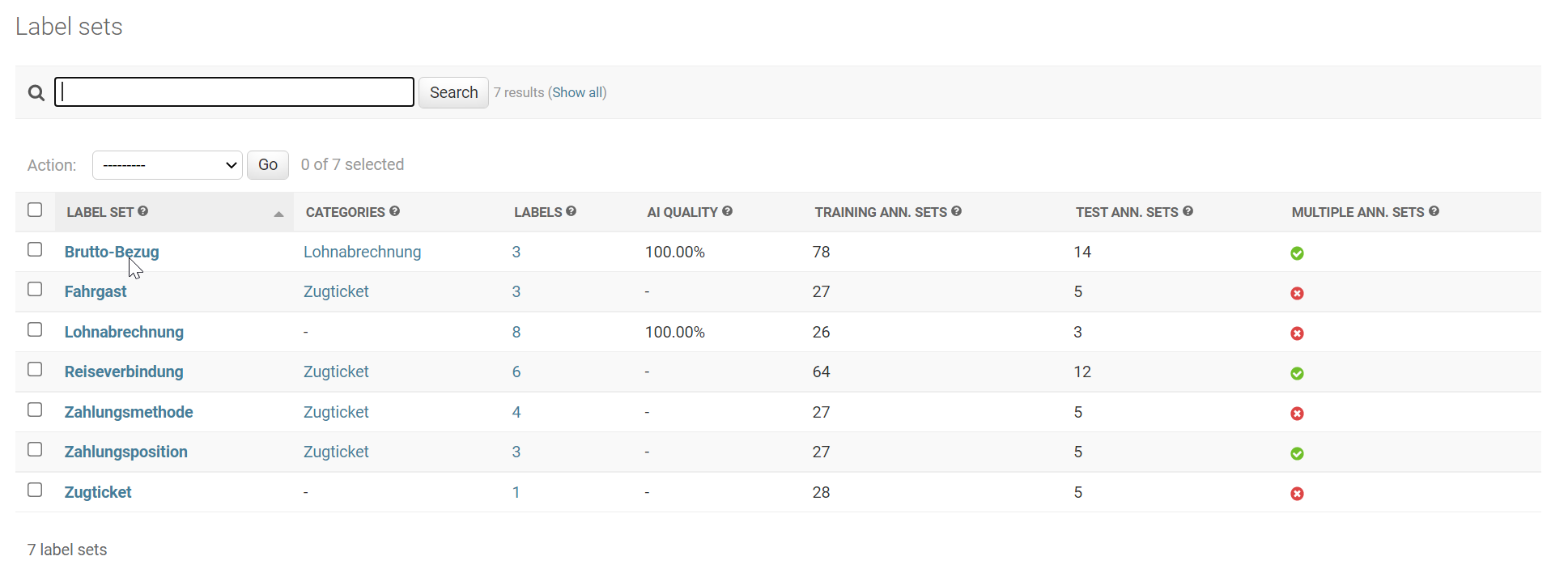
Add the Labels by using the arrow buttons to add it from left to right and vise versa. Don’t forget to save.
One Label can be added to multiple Label Sets. Make use of this feature if you have similar Label Sets, like Vendor and Supplier. Both can use the same label “Entity Name”.
Label Set Details#
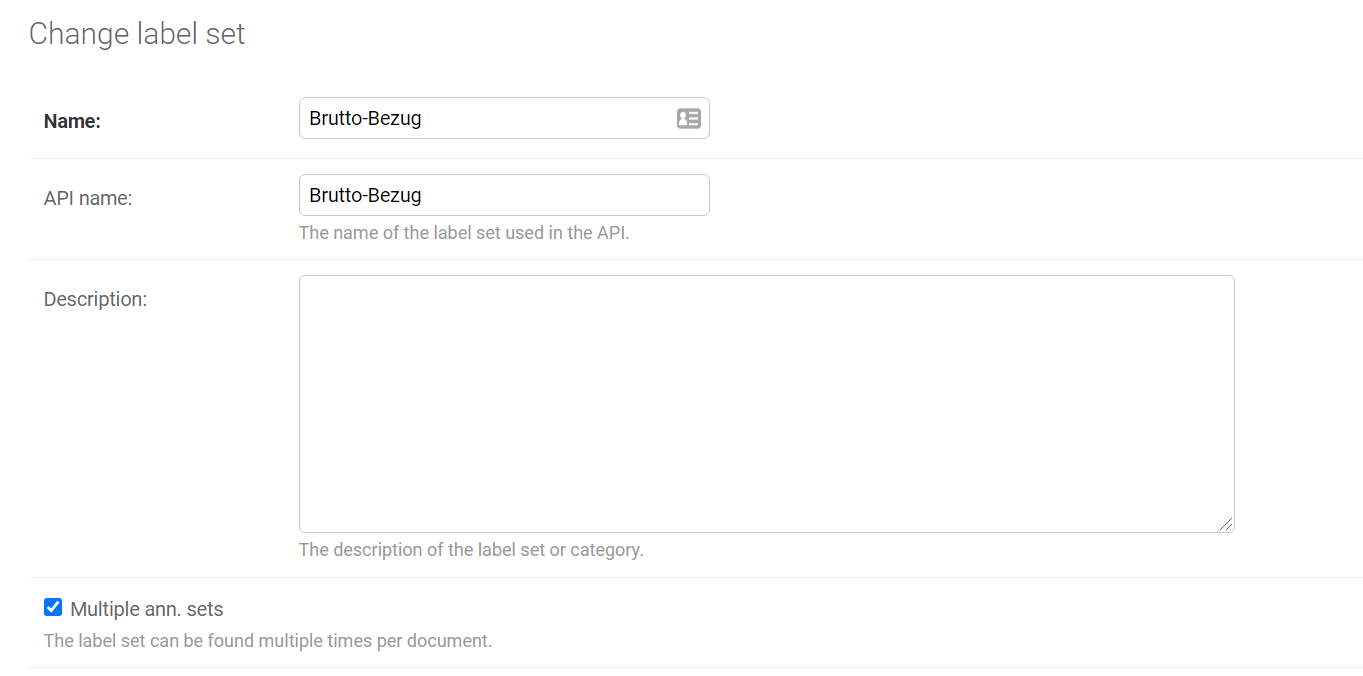
Name#
Verbose Name of the Label Set.
API Name#
Technical name of the Label Set used in the REST-API. Use this field to improve the data mapping between your IT and Konfuzio. Label Sets often relate to the Names of Tables in SQL databases.
Description#
A short description of the Label Set. We highly recommend using it. Even the description seems to be trivial, it helps to share the knowledge between users.
Multiple Annotation Sets#
If this option is enabled, you will be able to create multiple Annotation-Sets for a Label Set per Document. The Annotation-Sets will be number by the order they appear in the document.
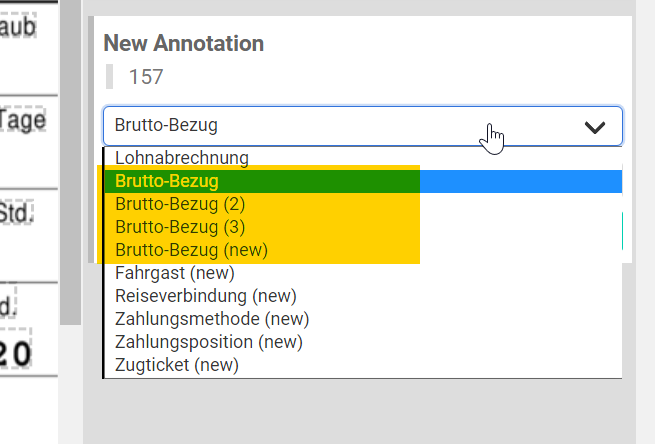
Many times this option is used to extract table-like structures.
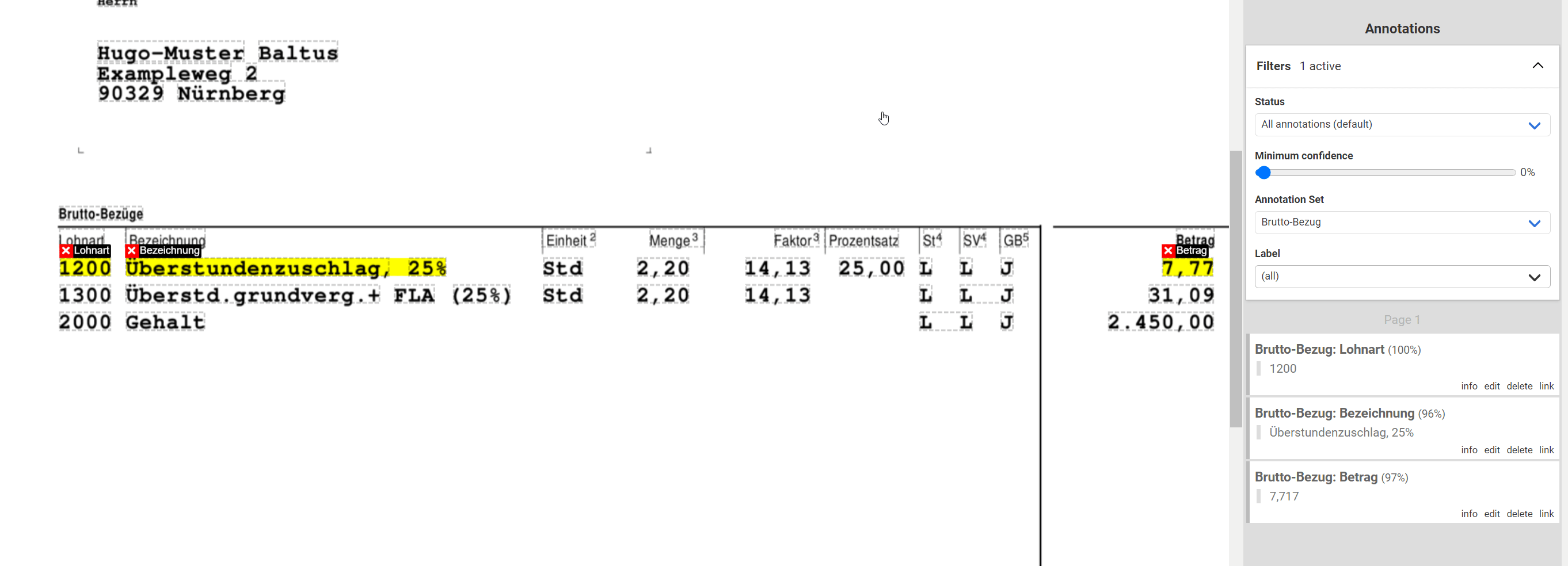
Please review our advanced tutorial.
Categories#
Select those Categories for which this Label Set should be available. This is particularly handy if you want to extract one Label Set, e.g. “Sender” of a mail, across several Categories of Documents.
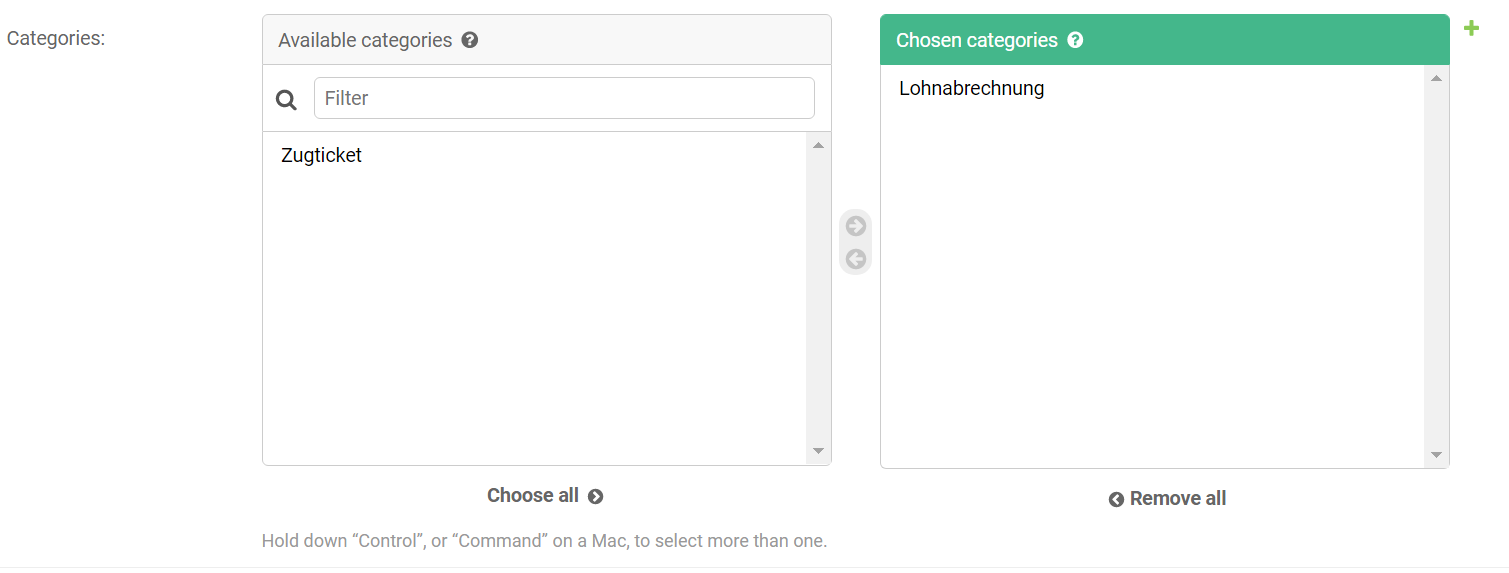
Labels#
Add Labels to the Label Set#
To be able to create Annotations in the SmartView or TextView you need to add Labels to your Label Set.
Select the Labels of the Label Set.
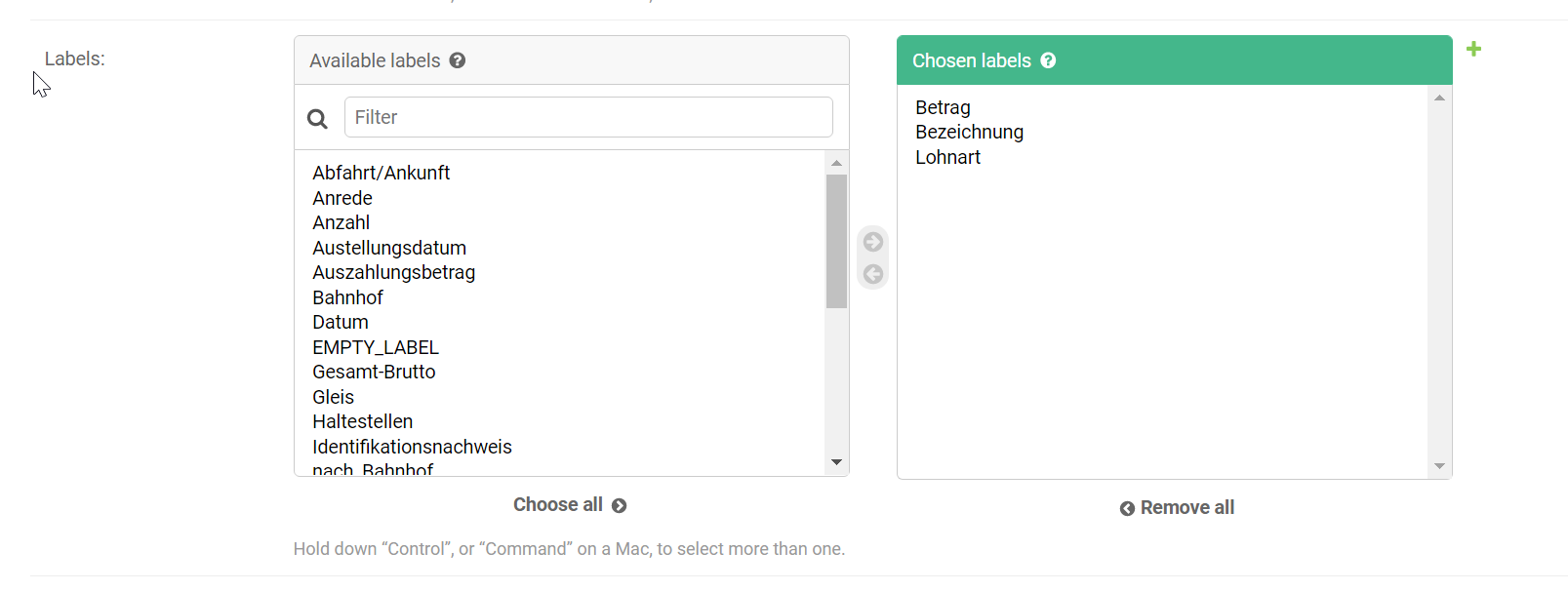
Those Labels will be available in the SmartView and TextView, when you select the respective Label Set.
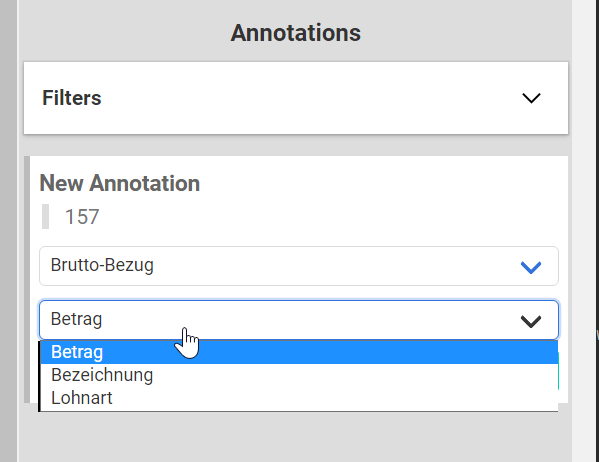
Remove Labels from Label Sets#
Make sure you know what you are doing
After removing Labels from Label Sets you will partially need to label your document again.
In case you remove a Label from a Label Set this Label is no longer available in the SmartView and TextView. Per default, the Label will also be excluded from the Extraction AI Prediction for this Label Set. Existing Annotations related to the removed Label will be kept. However, you must edit them and select a valid Label of the Label Set or change the Label Set of those Annotations.
Delete Label Sets#
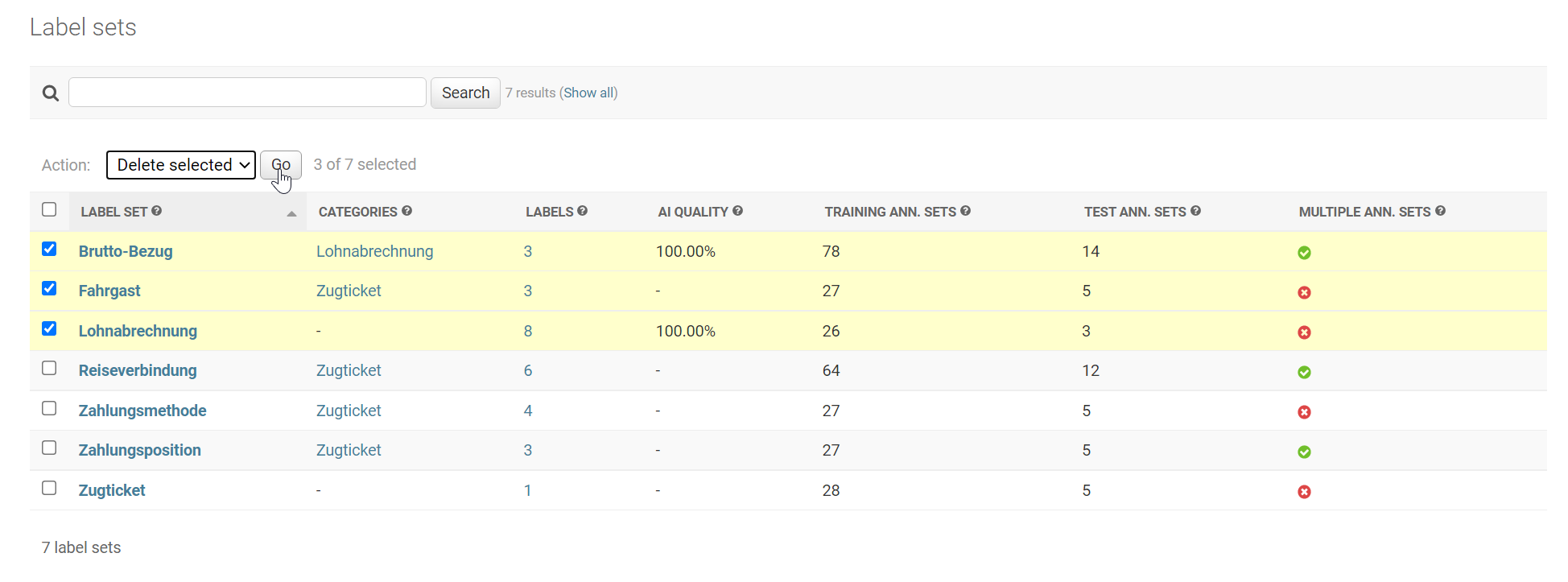
To prevent users from accidentally deleting Training or Test data, we have the following checks in place, before users can delete the Label Set.
There are no training or test annotations related to selected Label Set
There are no other Label Sets related to the selected Label Set
The Label Set is not used as a category for a training or test document