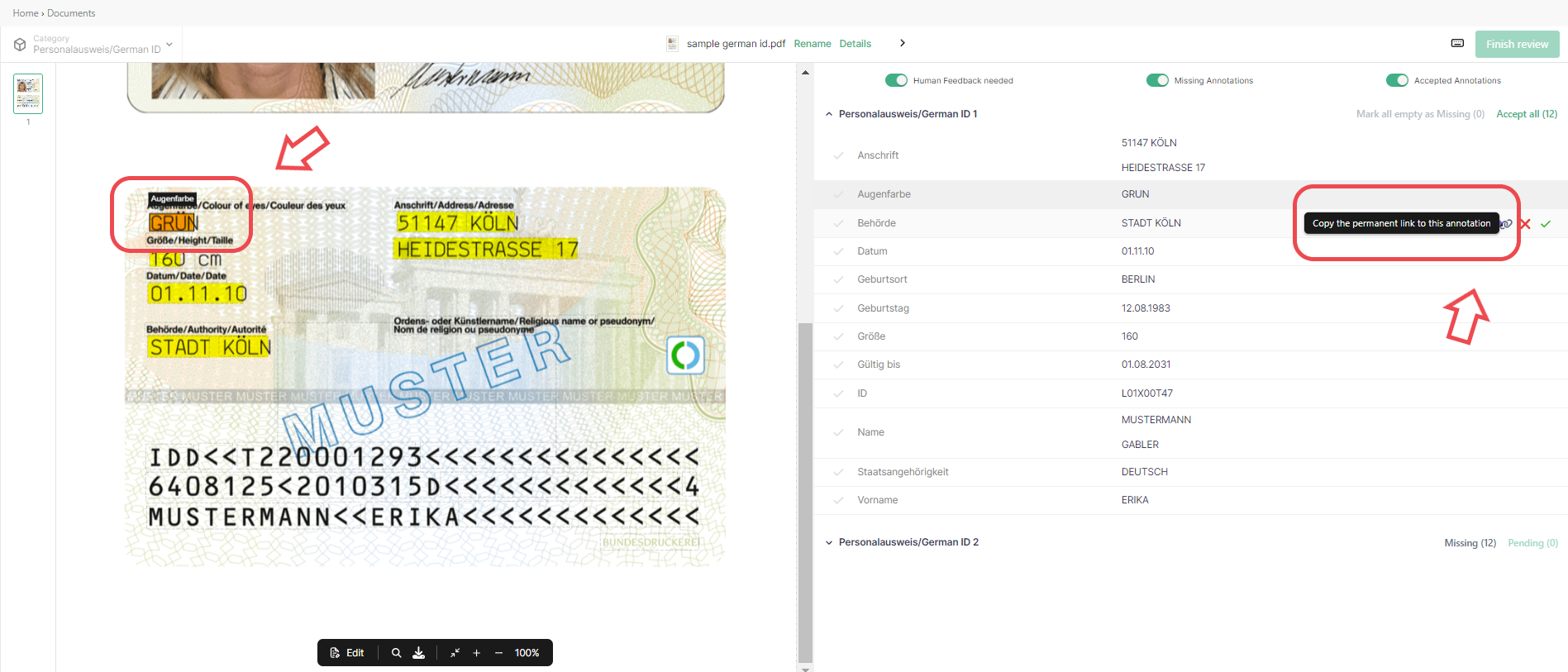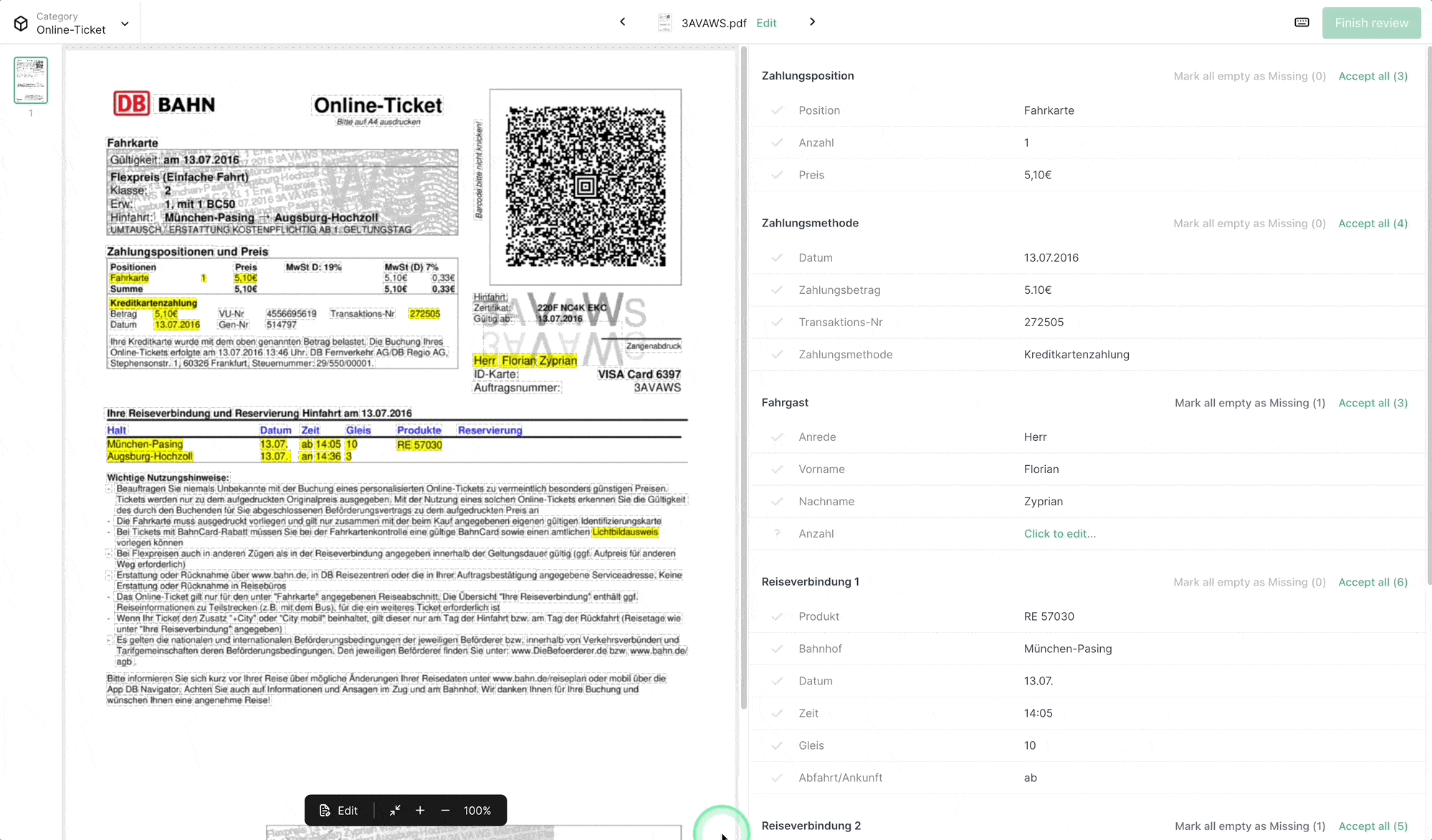Additional features#
Apart from the features mentioned in the previous sections, the Document Validation UI offers some additional options to edit and review a Document.
Change the Document name#
You will be able to change the Document name at any moment during the review process.
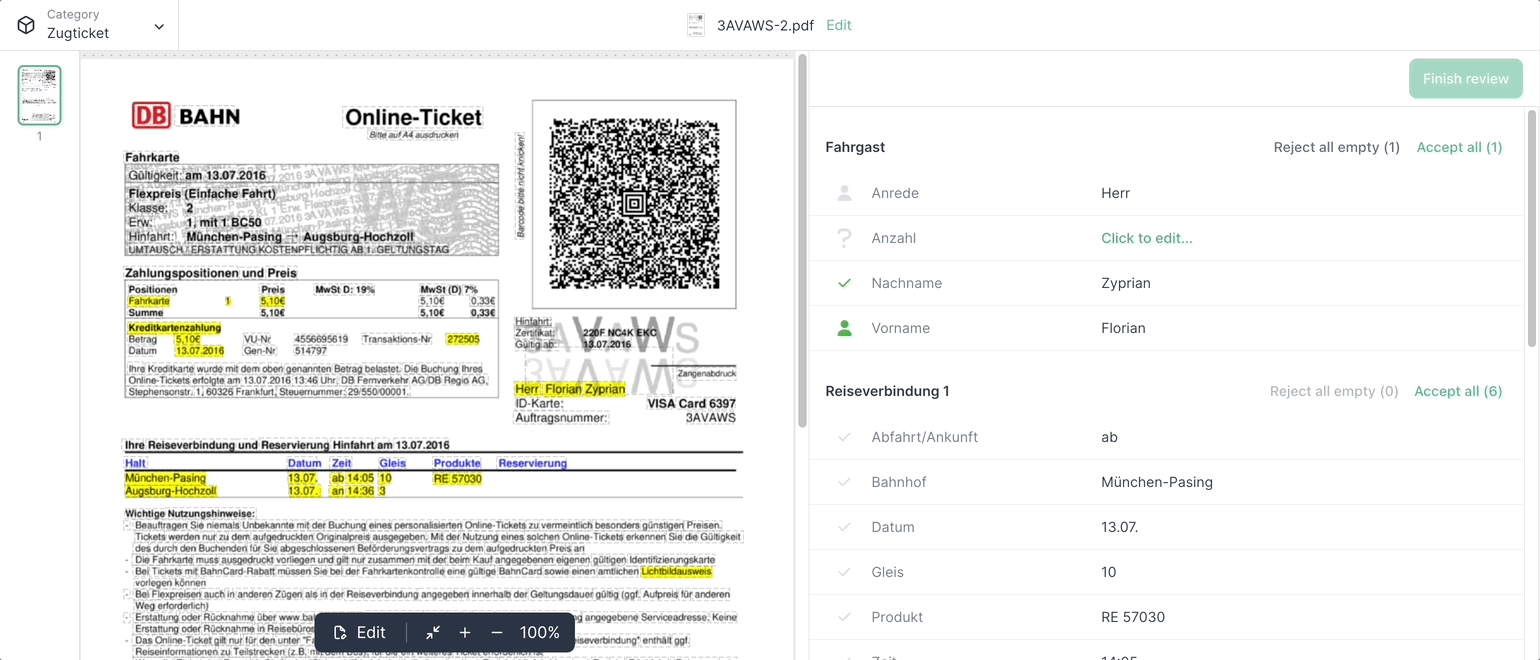
Rotate the Document Pages#
If you notice that a Page in the Document does not have the correct angle, you will be able to rotate it by selecting the specific Page or Pages you want to rotate, and clicking the “Rotate selected” button that you will find on right sidebar, in the edit mode, which can be accessed from the Document Toolbar.
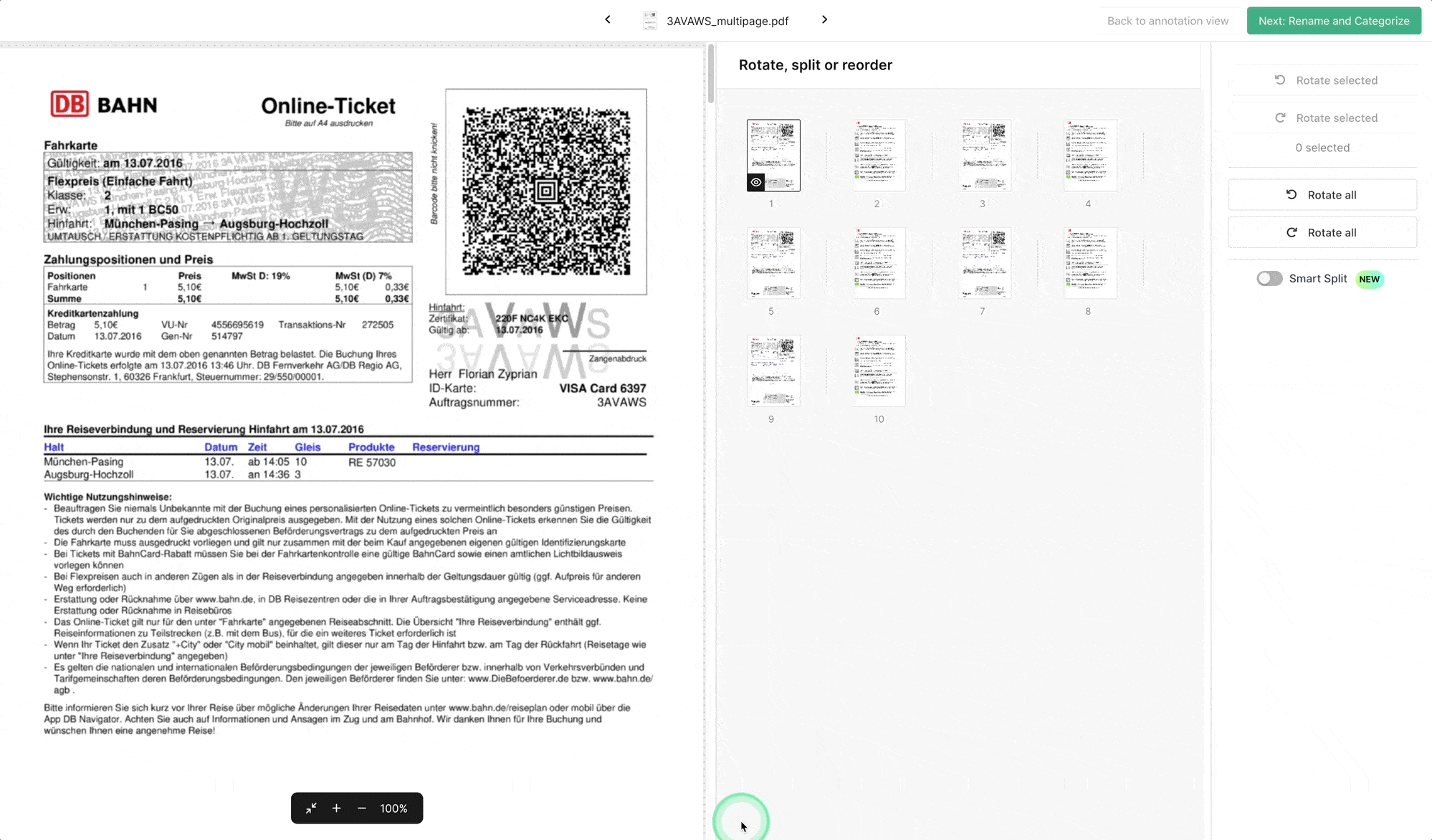
You can also rotate all Pages at once, by simply clicking the “Rotate all” button.
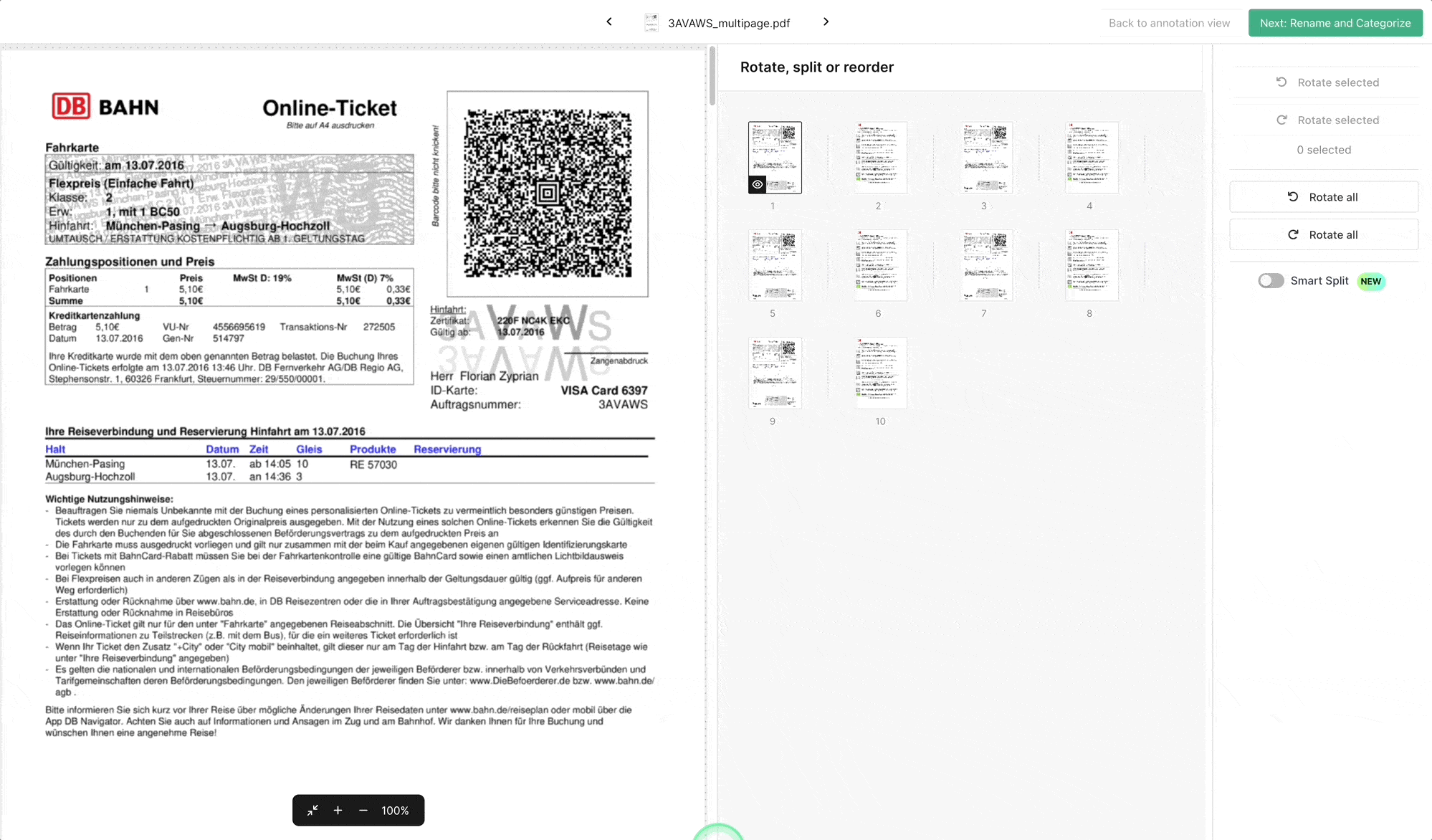
Rotating the Document Pages will result in a new extraction of the data, so any manually added or reviewed data may be lost.
Zoom in, zoom out, and fit the screen size of the Document Pages#
It is possible to make the previewed Document Pages bigger or smaller, according to your needs, by clicking the corresponding button from the Toolbar.
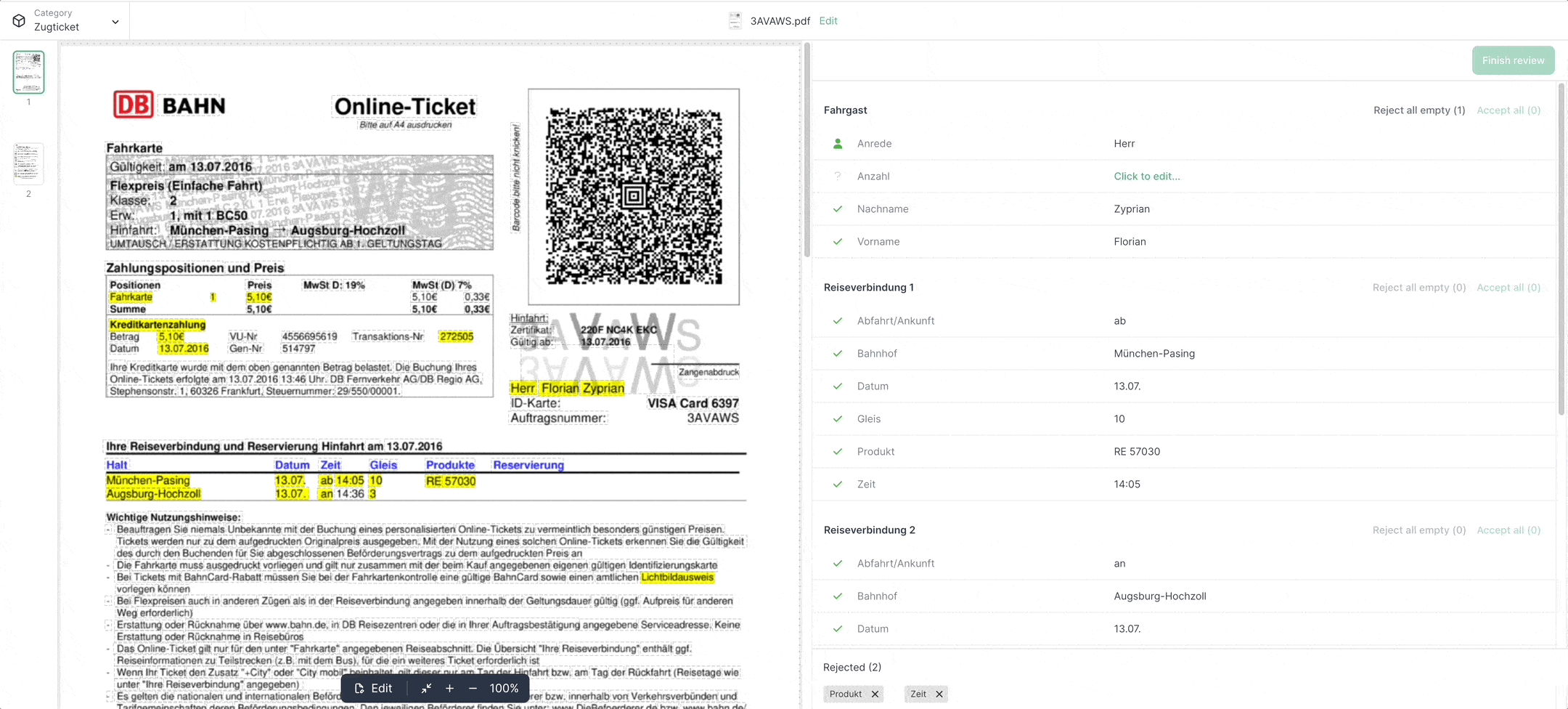
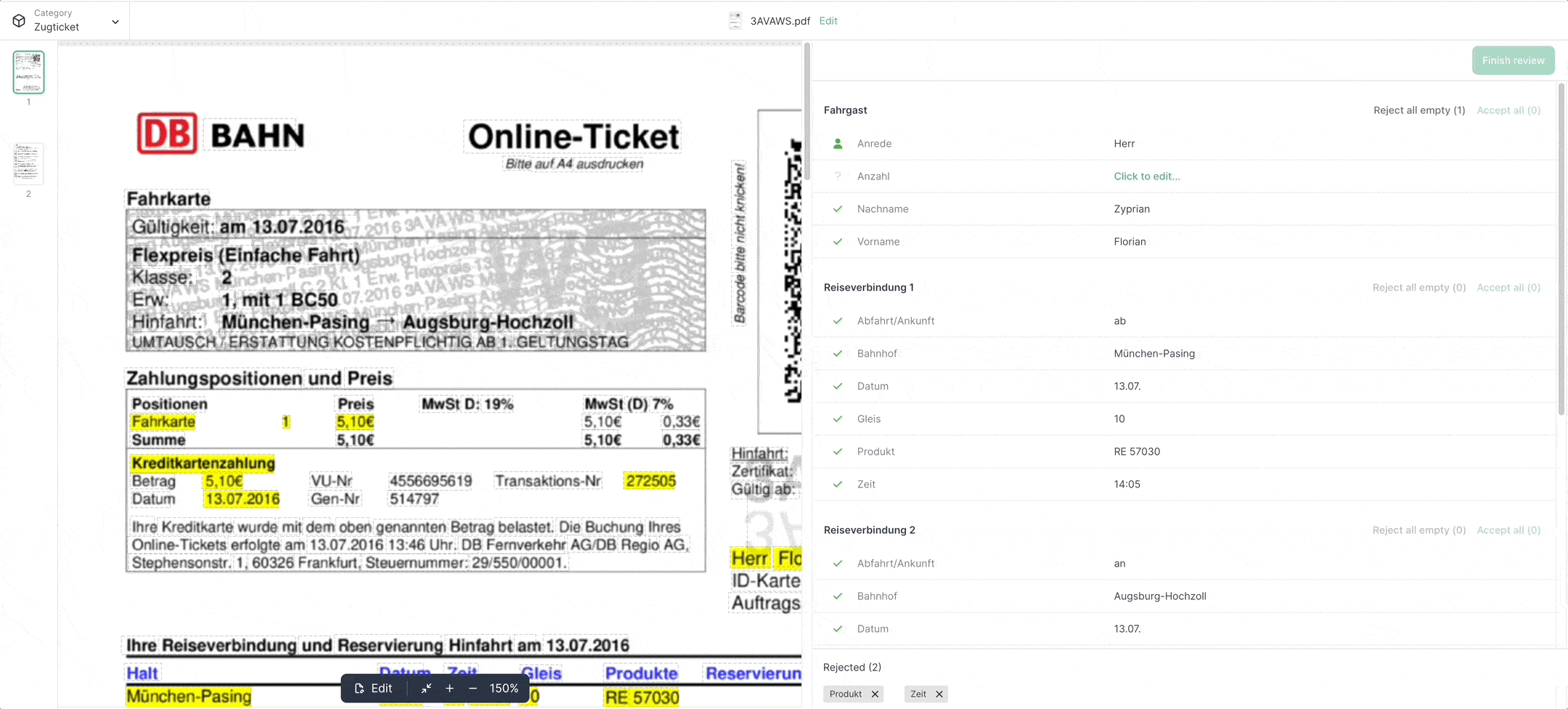
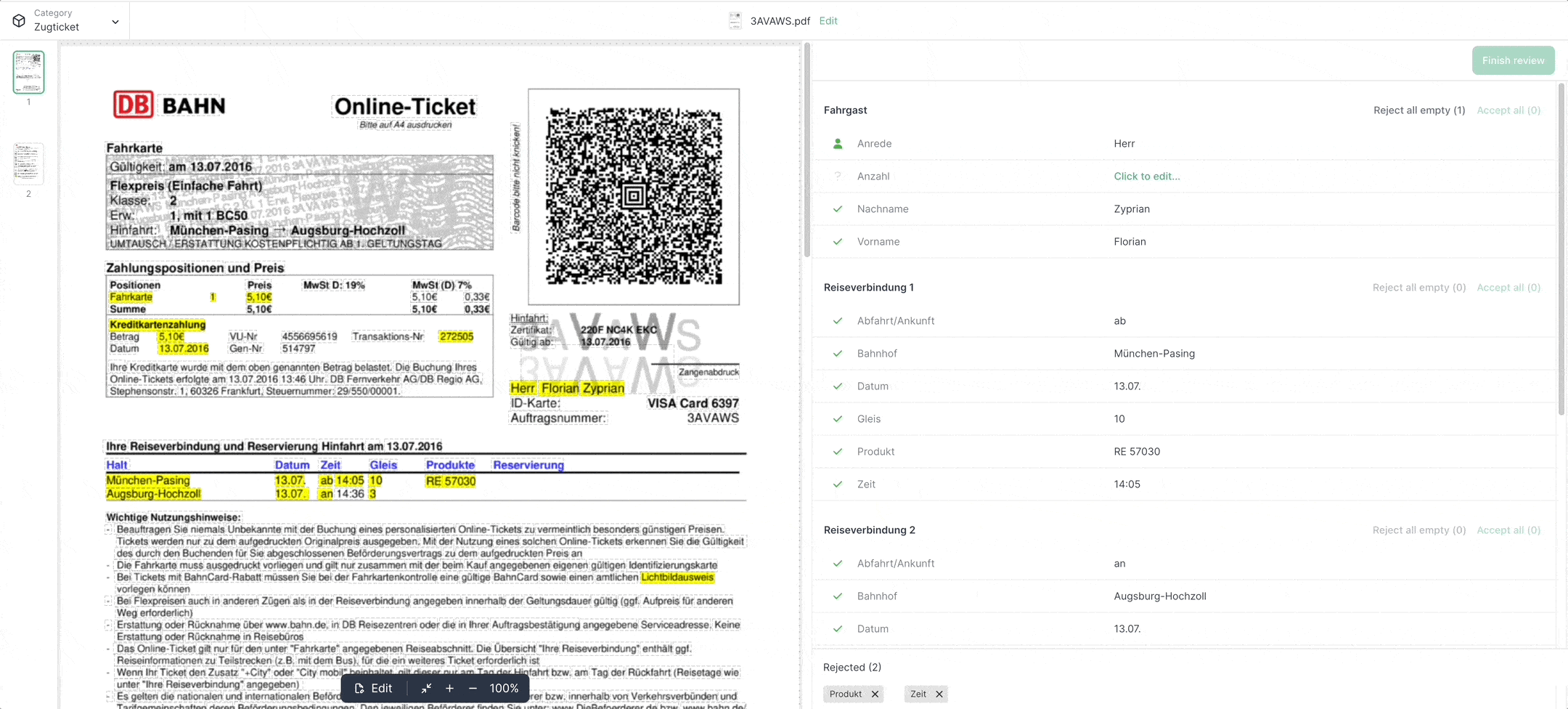
This option is available both in the main view and in the edit mode.
Search Document#
You can search the document for any text by using the search option available on the Toolbar.
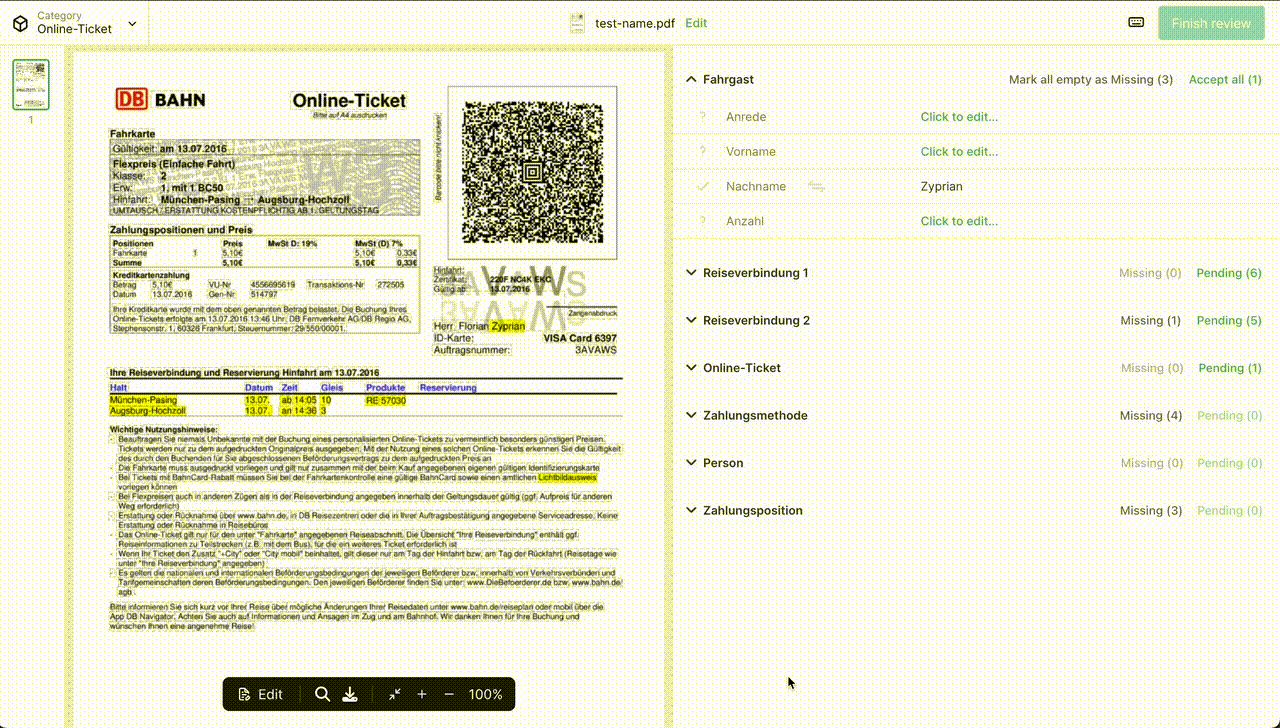
There’s also an option to search for missing annotations.
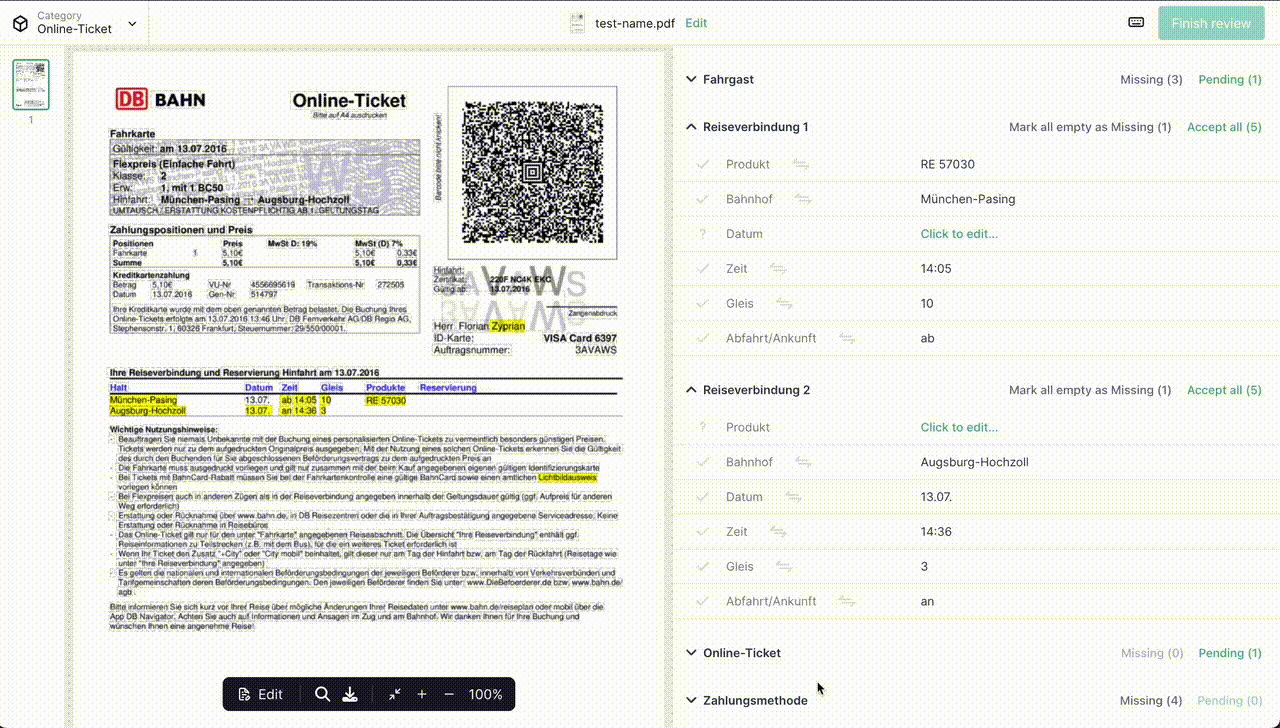
This option is not available in the edit mode.
Search Annotations List#
You can search the annotation list for annotation content or label names. Multiple words is supported.
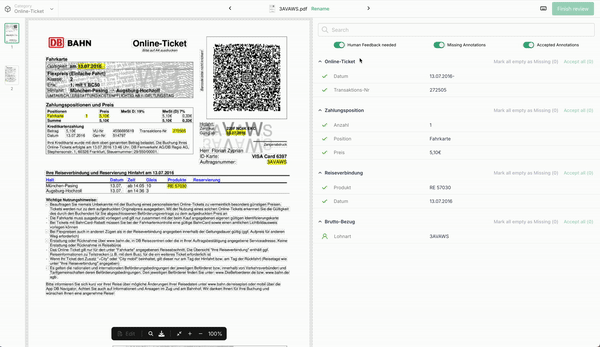
Download original and OCR files#
This option is available in the Document Toolbar both in the main view and in the edit mode, but it is not available in read-only Documents.
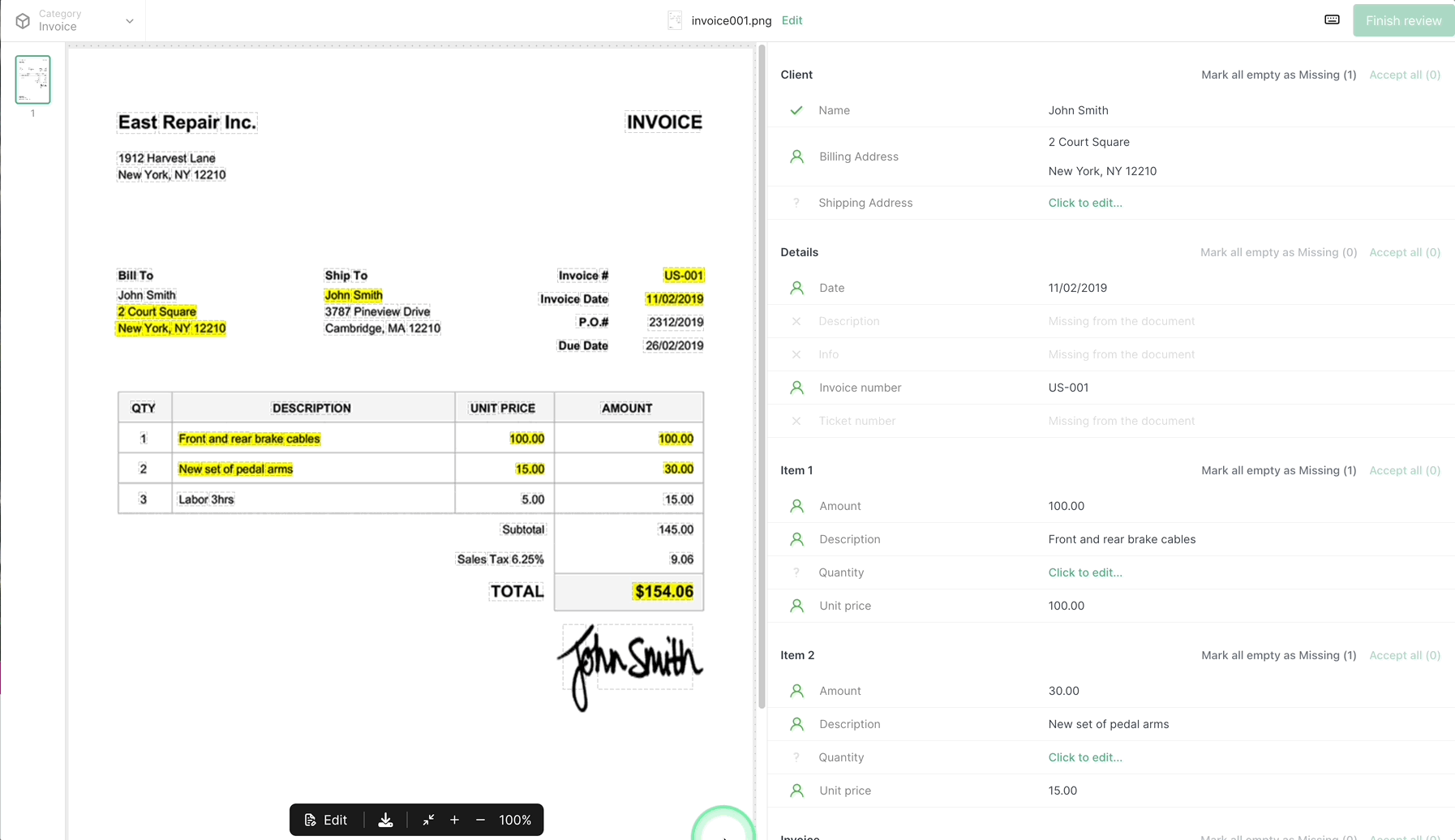
After clicking on each of the options, the selected file will be automatically downloaded through the browser. You can find the downloaded file in both the browser toolbar and your downloads folder, unless you have previously chosen a different folder for such files.
The Original file option will download the Document that was uploaded to the Konfuzio server, with the original file extension (for example, .png).
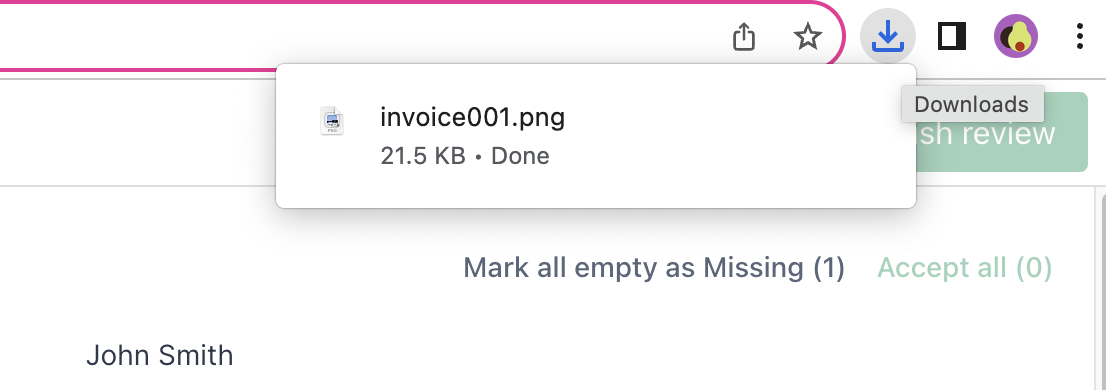
The PDF file option will download the processed Document and assign it the .pdf extension, regardless of the original file type. Additionally, ‘ocr’ will be added to the file name.
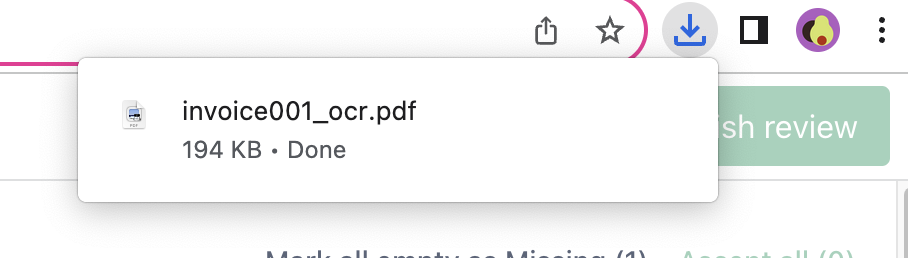
Keyboard actions#
As mentioned in the Document Validation UI overview, one of the main goals of this interface is for users to be able to review Documents fast and efficiently. This is why users can also do this by using their keyboard.
Action |
Key |
|---|---|
Navigate up and down the list of extracted data |
Arrow Up & Arrow Down |
Accept the currently active Annotation |
Enter |
Reject the data that does not exist in the Document |
Delete |
Cancel the edit mode |
Esc |
Finish the review, when the button is enabled and currently focused |
Enter |
Translate Annotation text into custom value#
⚠️ To maintain backward consistency, the concepts of ‘mapping extracted data to custom data’ and ‘translated string’ are used interchangeably and mean the same thing.
Adding translated text to your Annotation allows you to map default values that appear in a document to custom ones that better align with your business needs.
Please visit our related guide to find a more detailed explanation on this feature, as well as how to enable it for your Project.
Once the feature is enabled, every Annotation row will have a new icon next to the Label name, which will show the translation details when hovered and which can be clicked to edit the existing translated text or add one.
The translated text icon will not appear for the empty Label rows.
You can easily distinguish the Annotations that have an existing translated text and the ones that don’t based on the color of the icon.
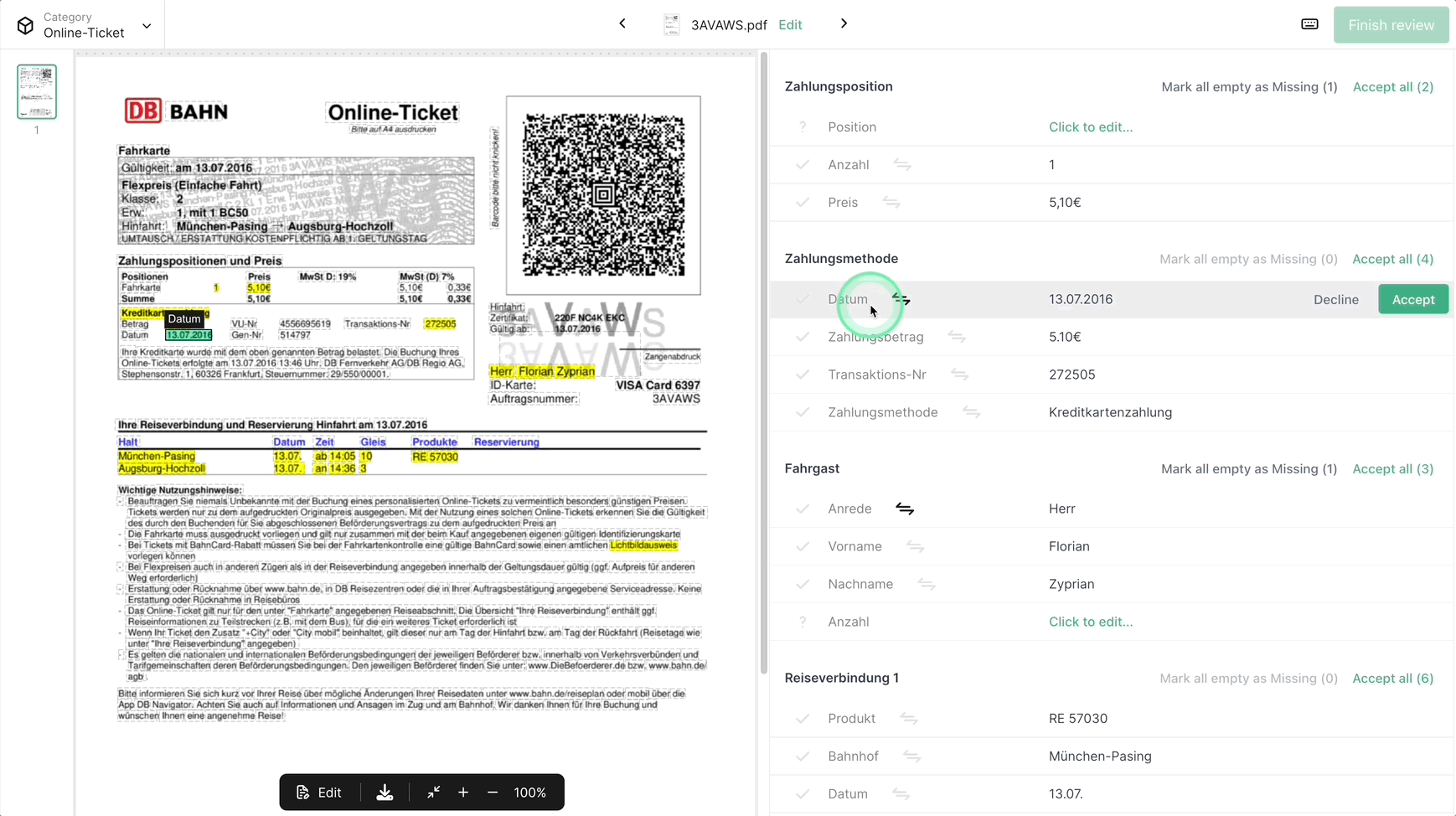
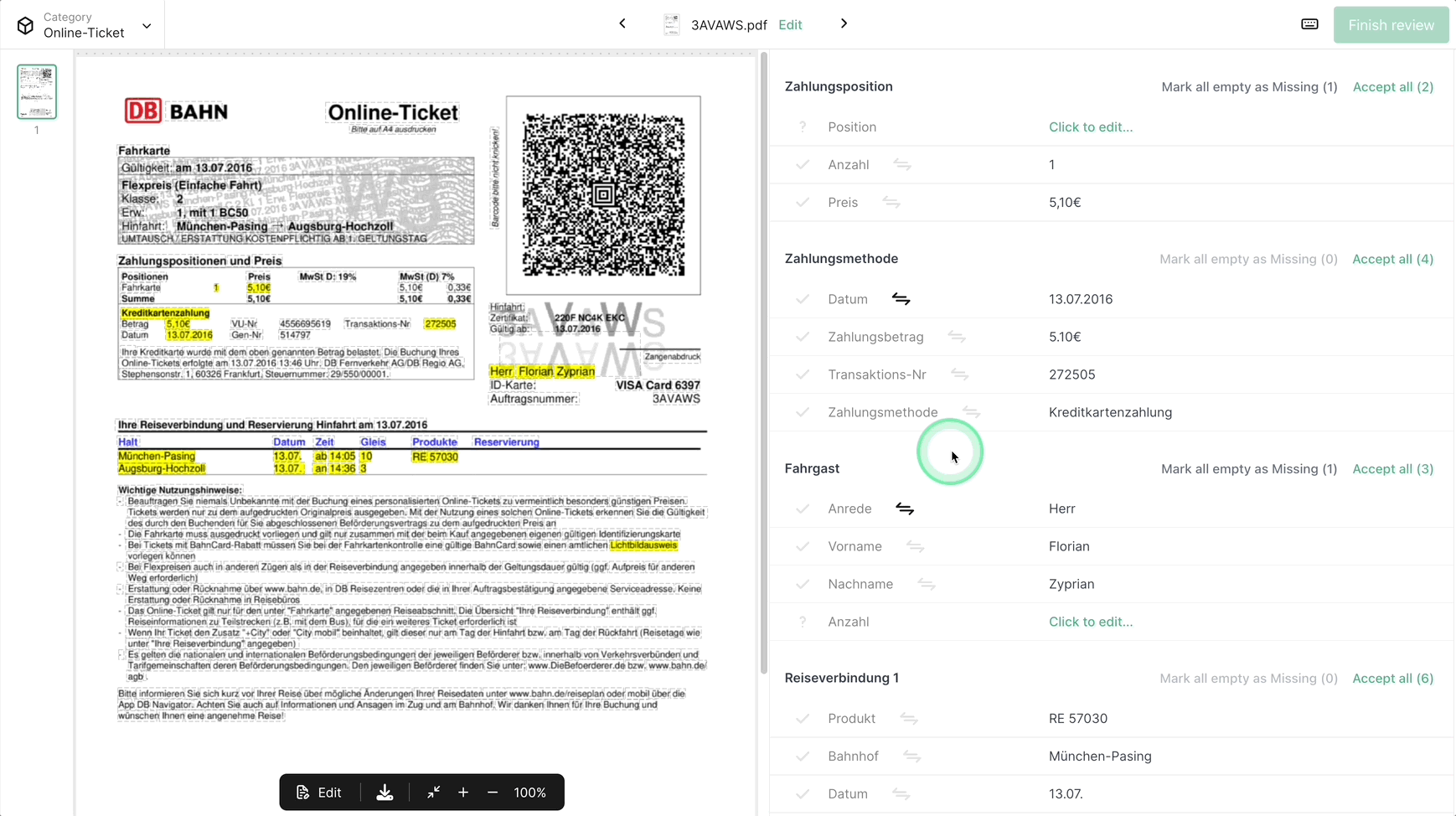
Please, note that only Project managers can add, edit and remove translated strings, so if you do not have such role you will not be able to see the Annotation details page when clicking the links from the translation details.
Annotation Links#
Each Annotation has a permanent link, which redirects to the annotation if the necessary access permissions are present. Clicking on the link icon will directly copy the link to this specific annotation.