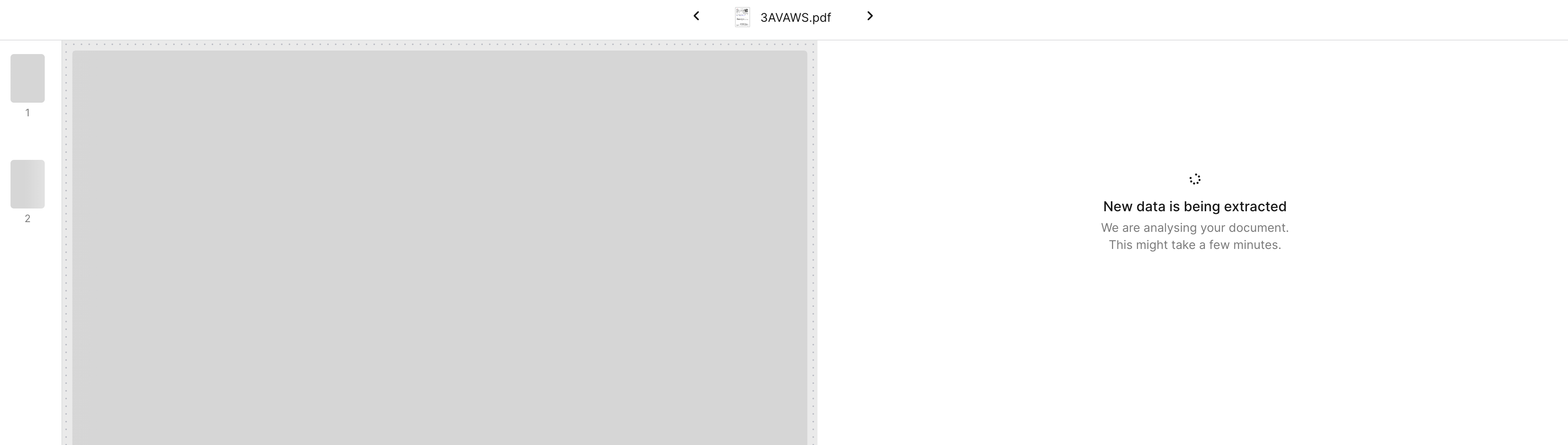Split the Document#
The Document Validation UI provides the option to split your Documents into new ones.
Documents can be split manually or with the help of our Splitting AI.
Automatic Splitting#
This feature has two prerequisites: automatic splitting must be enabled for a Project, and a Splitting AI must be trained. Find the explanation of how to do this in this guide
If our AI detects that a Document should be split, you will be prompted to review the different Documents found.
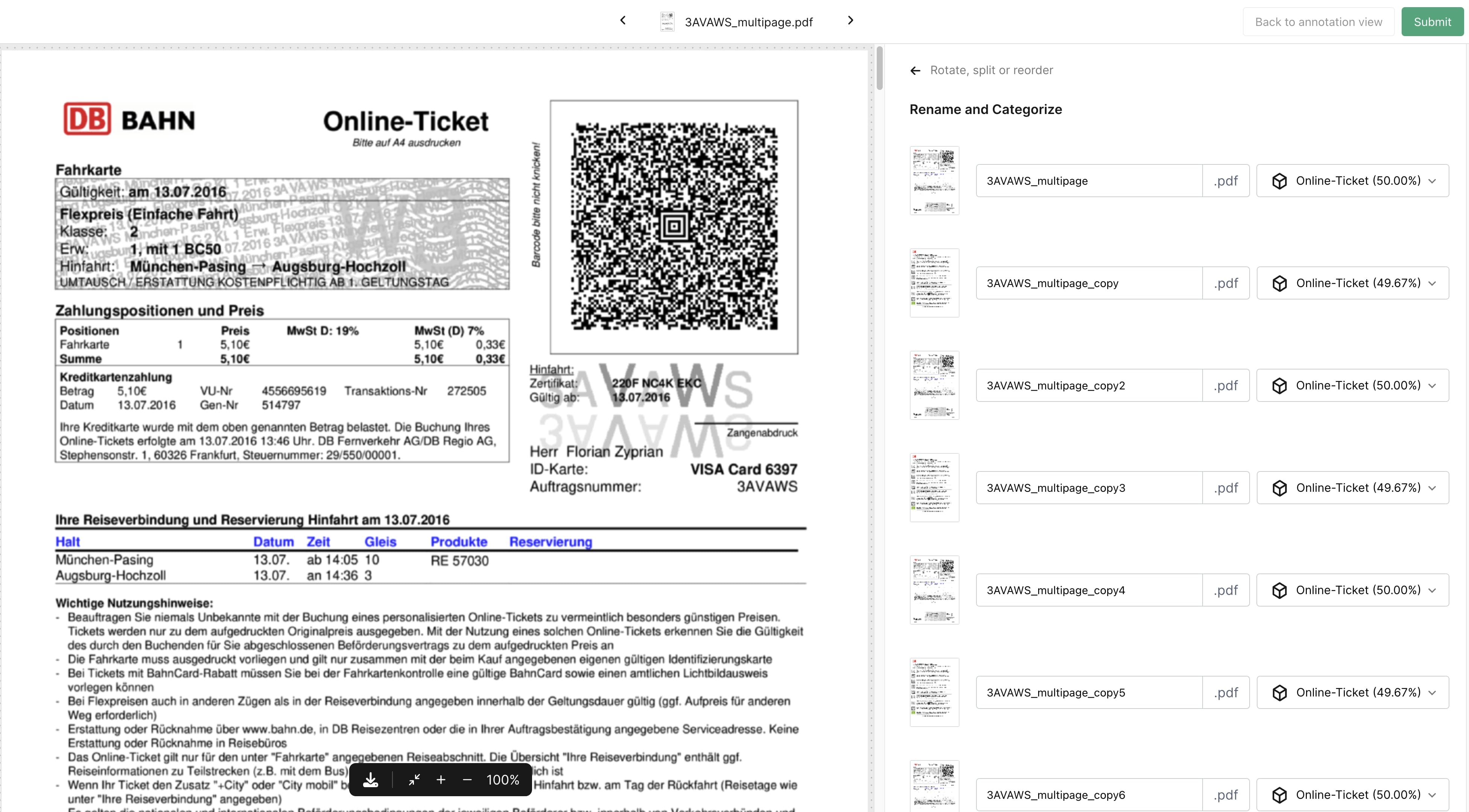
The proposed Category for each new Document will show the confidence level of the Categorization AI, however you can always select a different one from the dropdown, if available.
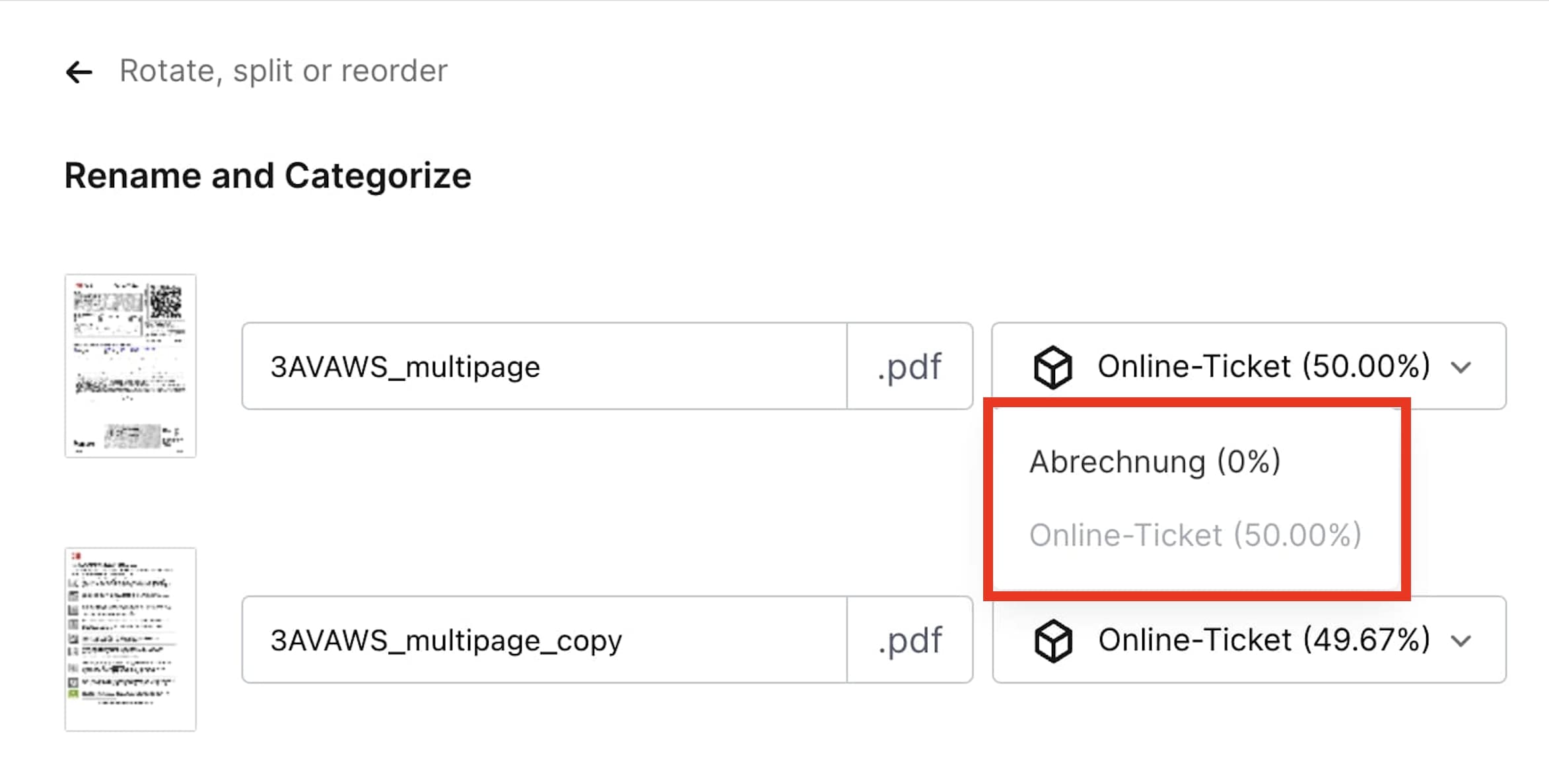
If you wish to modify the results, you can do so by going to the previous section (“Rotate, split and reorder”), by clicking on the navigation arrow.
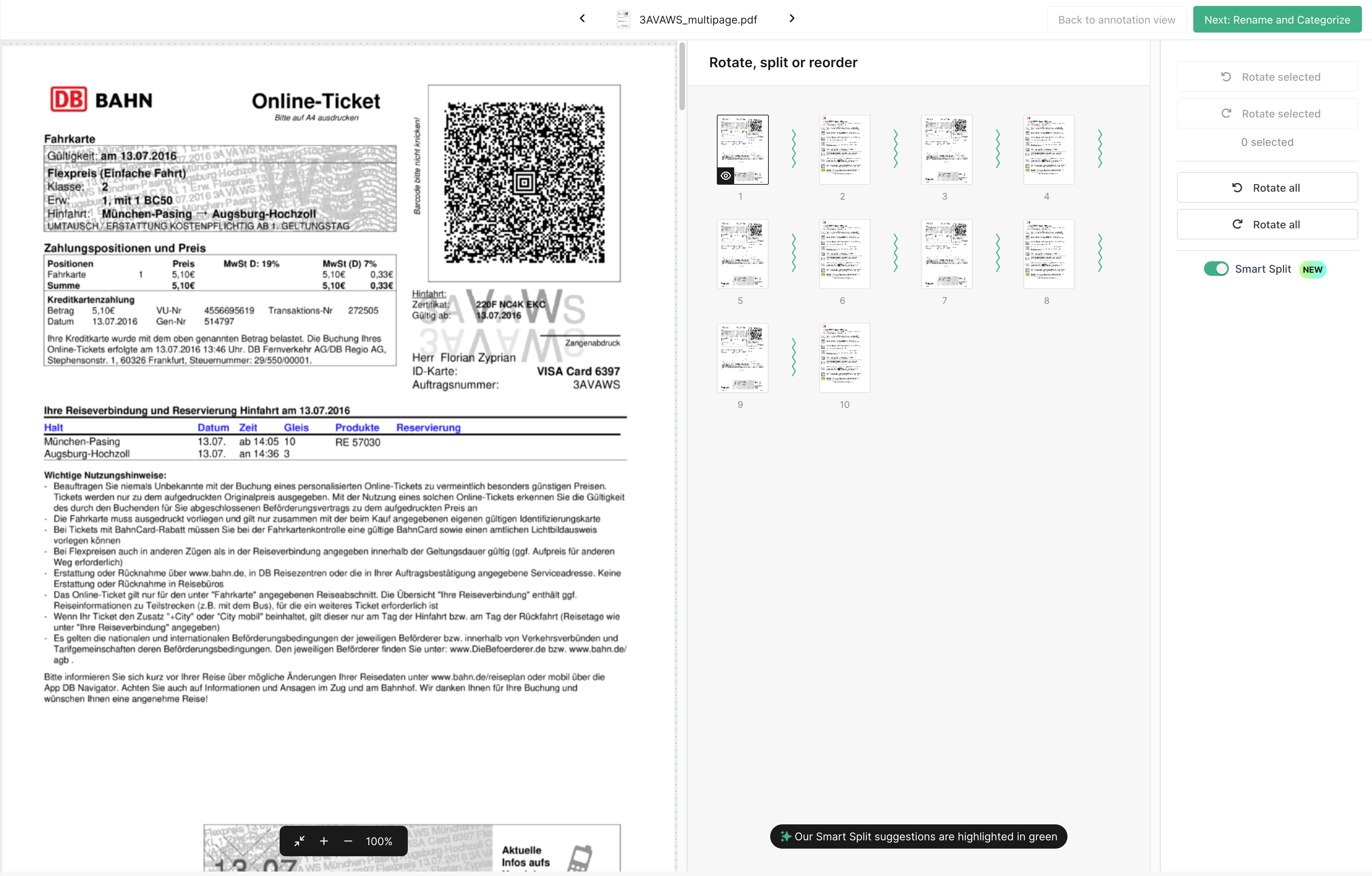
The proposed splitting points will appear in green. If the suggestions do not match your expectations, you can toggle between adding and removing them by clicking the switch from the sidebar, or by clicking on the individual lines.
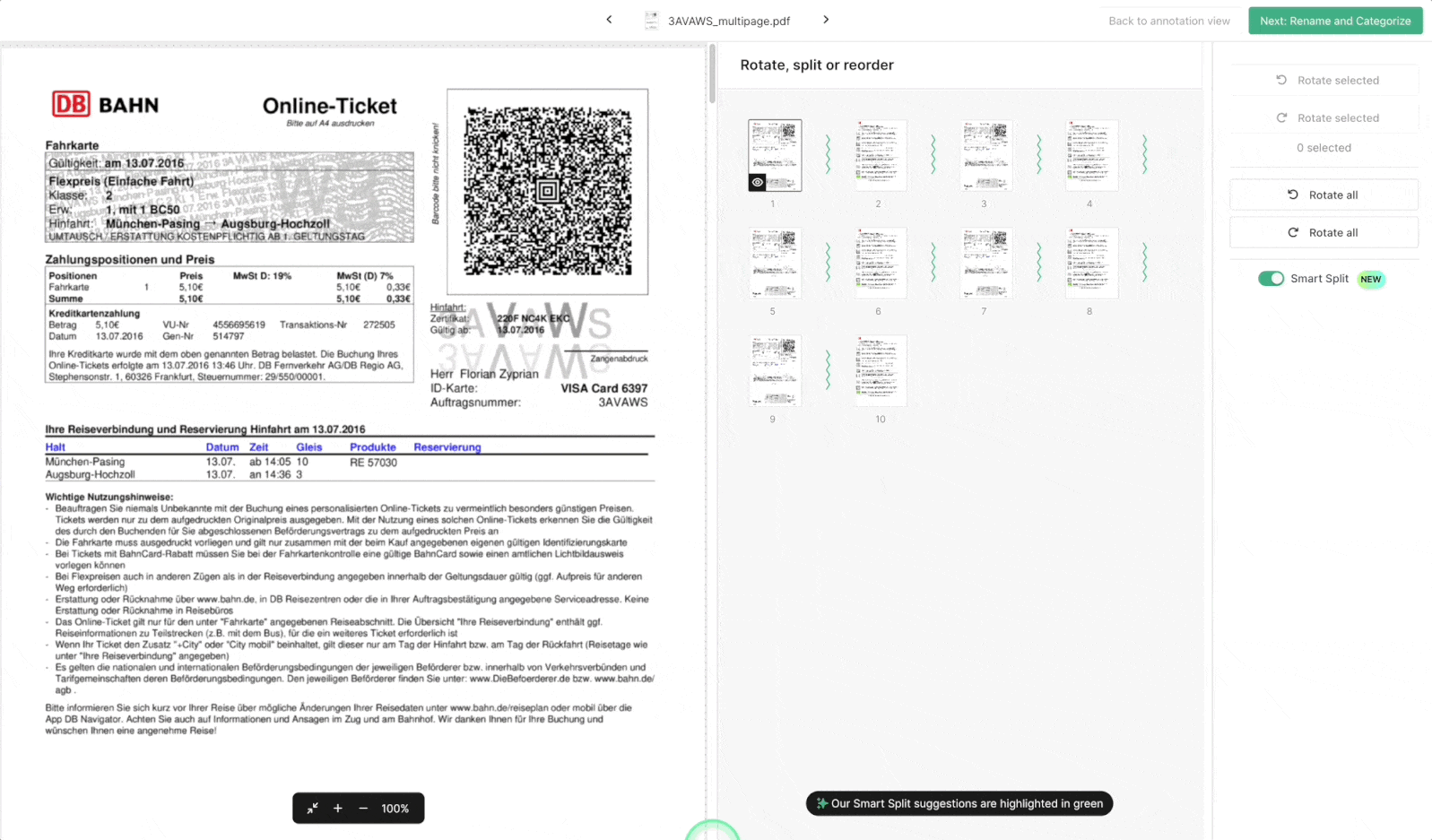
Manual Splitting#
Manual splitting can be applied when a Project does not have automatic splitting enabled, when it does but there is no proposed splitting, or when the proposal by the Splitting AI needs to be corrected.
You can open the “Rotate, split and reorder” view by clicking the “Edit” button in the toolbar.
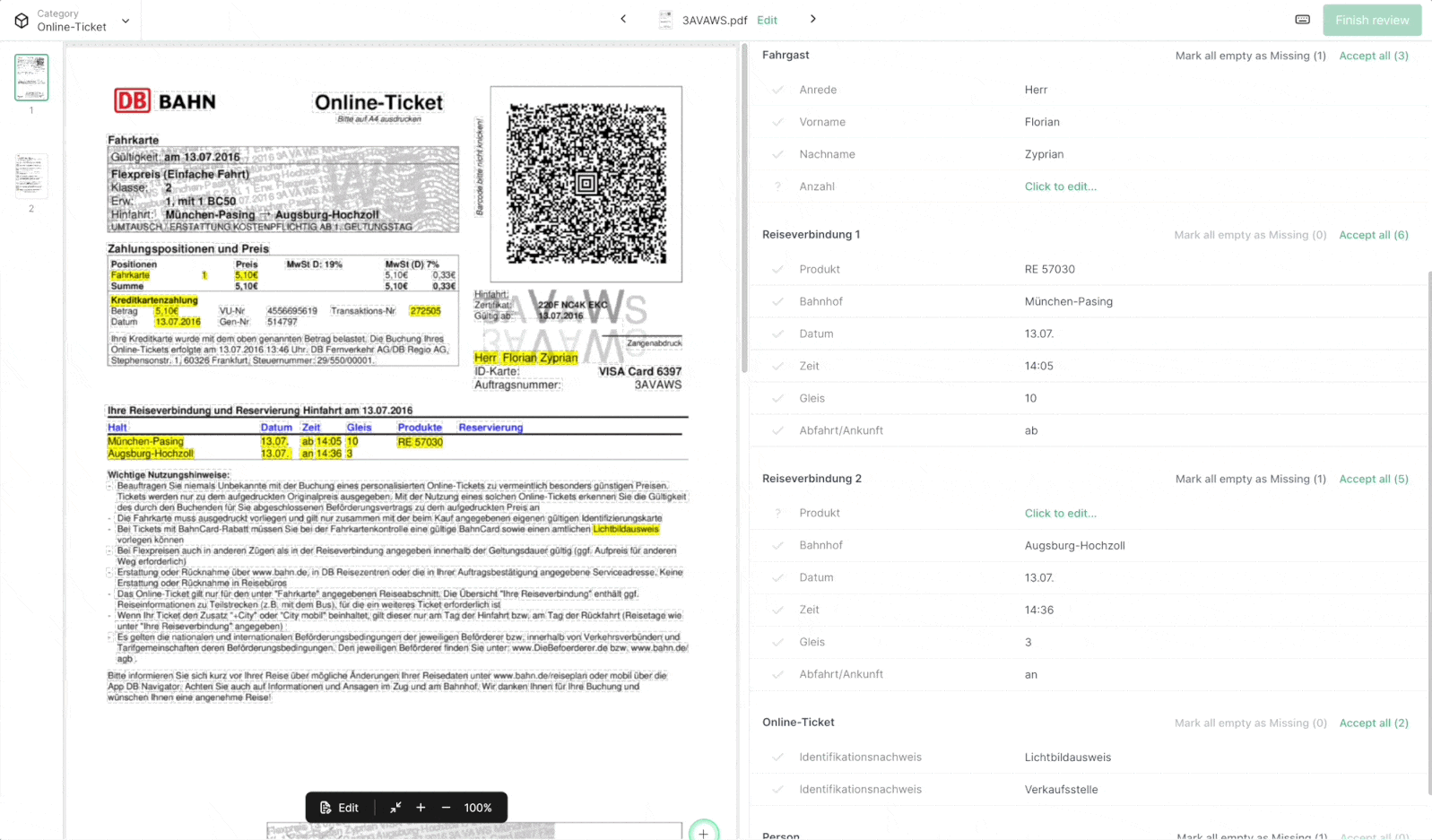
The manual splitting points will appear in grey, as opposed to the green color used with the splitting suggestions.
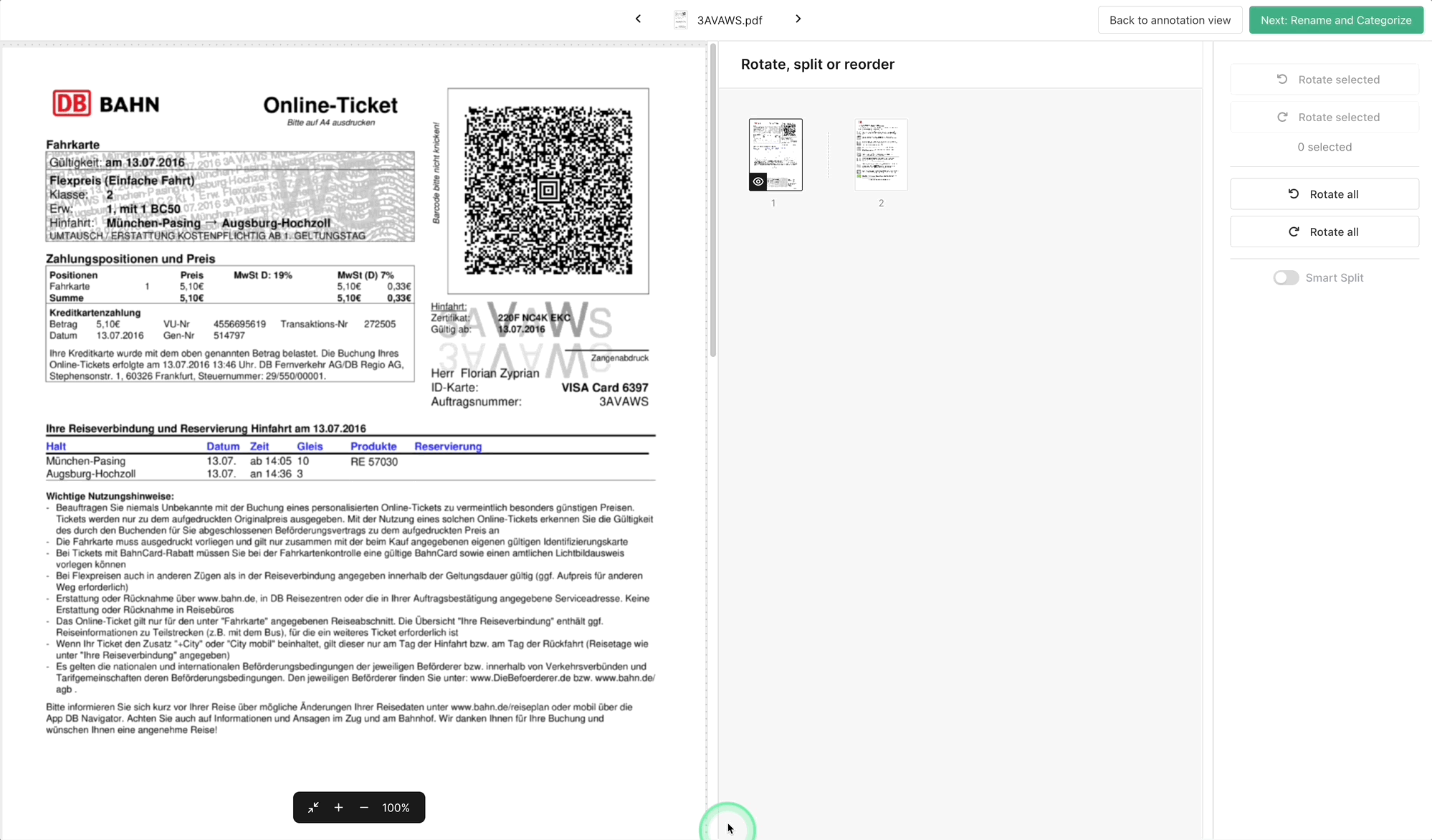
After determining where the Document should be split, you can click the “Next: Rename and Categorize” button located on the Document Top Bar, so that you can review the new Documents that will be created, change the name of each Document and select (if necessary) the appropriate Categories for each of them.
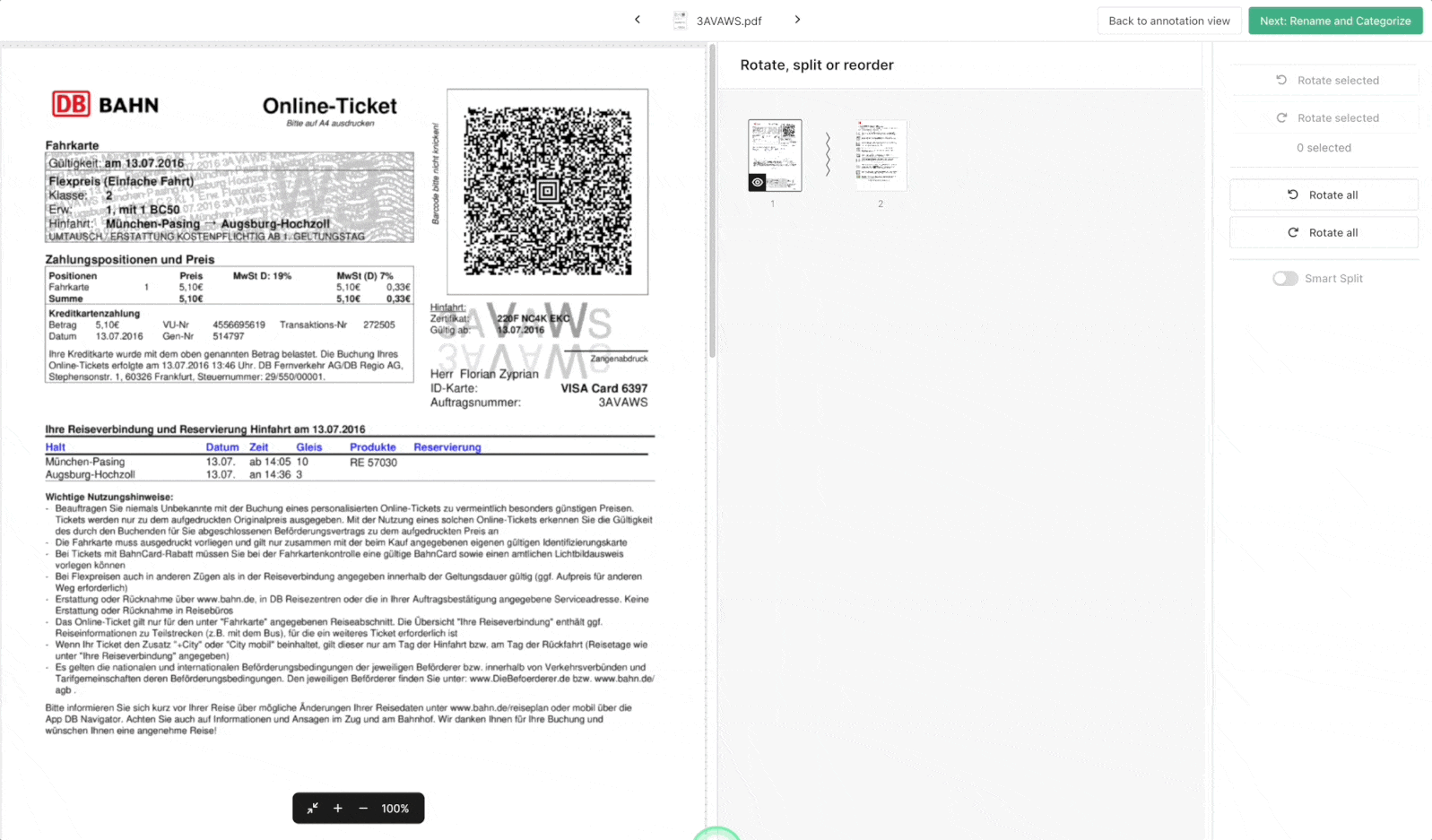
Once you are done reviewing the changes, you can click the “Submit” button to save the changes.
What happens after splitting a Document?#
After splitting the Document, the original one will be deleted and the Annotations will be re-extracted, so any previous extraction results will be lost.
If you are using the Document Validation UI in app.konfuzio, you will be redirected to the list of Documents for the current Project, so that you can continue reviewing other Documents while the new ones are created and extracted.
However, if you are using the Document Validation UI in another application and there was no Documents list specificed during its installation, you will be shown a loading screen while the new Documents are created, and will be then redirected to the first new Document created.